Parece  mentira, pero todavía es frecuente encontrarse con escritores que desprecian las herramientas que nos brinda la tecnología contemporánea, como si la máquina de escribir fuera el tope del desarrollo técnico en esto de juntar letras. Esta nota es para quienes, apartándose de esta postura, están claros en que un procesador de textos avanzado es no otra cosa que una garantía de confort y versatilidad.
mentira, pero todavía es frecuente encontrarse con escritores que desprecian las herramientas que nos brinda la tecnología contemporánea, como si la máquina de escribir fuera el tope del desarrollo técnico en esto de juntar letras. Esta nota es para quienes, apartándose de esta postura, están claros en que un procesador de textos avanzado es no otra cosa que una garantía de confort y versatilidad.
Hay tres herramientas de Microsoft Word de las que hago un uso intensivo en mi trabajo: la plantilla, el diccionario personalizado y el diccionario de autocorrección. Con estos artilugios y un poquito de maña, he conseguido una práctica metáfora: me llevo «mi Word» a todas partes como cuando a principios de los noventa iba por ahí con mi máquina de escribir portátil, que era la única en la que confiaba. No importa si uso la PC de escritorio que tengo en casa o la laptop, siempre es el mismo Word y trabaja exactamente como yo quiero que lo haga. Incluso si voy a una cabina pública, en la mayoría de los casos puedo repetir la experiencia. Pero antes de contarles cómo lo hago, demos una vuelta por las características que hacen de estas herramientas el corazón del procesador.
- La plantilla de Word es un documento base para todos los documentos que creemos en el programa. Está contenida en un archivo llamado Normal.dotm y en ella se guardan el tipo y tamaño de letra predefinidos, la configuración de la página, los estilos y las macros, entre otras cosas. El lector perspicaz se dará cuenta de lo que esto significa: que si cambiamos esta plantilla y le ponemos las características que nos hagan sentir más cómodos, Word trabajará para siempre con estas características. Yo ajusté la mía para que siempre se abriera un documento vacío en tamaño carta, con tipo de letra Georgia en 9 puntos y un conjunto de macros personalizadas entre las que tengo, por ejemplo, una que pone entre comillas cualquier texto que previamente haya seleccionado, una similar para poner el texto entre paréntesis, una que corrige detalles menores pero molestos (cambia comillas rectas por tipográficas, cambia el signo … [Alt+0133] por tres puntos simples, elimina espacios dobles o espacios después de punto y aparte, etc.) e incluso aquella que les comenté el otro día para pegar texto sin formato. Y todo eso aderezado con sólo tres estilos: uno para el texto (Georgia en 9, ya mencionado), otro para los títulos y otro para los subtítulos. Lo demás es lujo, pero como soy mal pobre, completé todo esto asignándole atajos de teclado a los estilos. Así, cuando quiero que una línea funcione como título, oprimo una tecla y listo, la línea asume las características que tengo definidas en el estilo correspondiente. Quien no esté familiarizado con las plantillas tome de aquí lo que necesite: Cómo hacer cambios a la plantilla Normal.dotm • Escribir o grabar una macro • Todo sobre los estilos en Word. Acoto: estos enlaces, y los que mencionaré más abajo, funcionan para Word 2007 (es el que uso y por lo tanto el que conozco bien), pero a través de estos enlaces se puede llegar a información similar referida a otras versiones del procesador.
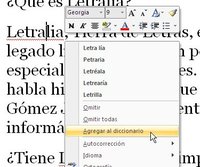 El diccionario personalizado es una lista de palabras que uno utiliza pero que no vienen en el diccionario estándar del procesador. Cada vez que uno decide aceptar como buenas las palabras que el procesador marca como errores subrayándolas con una línea roja, esas palabras son agregadas al diccionario personalizado. Ejemplos: Word seguramente marcará como errores palabras que, aunque se usan en nuestro idioma, no aparecen formalmente en el DRAE (infocentro, sicariato), palabras que sí están en el DRAE pero por alguna razón fueron omitidas del diccionario del procesador (iniciales, ucronía), expresiones compuestas (biobibliográfico, ciberliteratura, preadolescencia), nombres muy específicos como los de corrientes de pensamiento (artiguismo, neocostumbrismo), del argot (enchinchorrado, pasapalos, las groserías), gentilicios (cagüeño, caroreño) o nombres propios (Letralia, Roncagliolo). Y aquí viene la maravilla que es el diccionario personalizado: al agregarle esas palabras, Word no sólo dejará de señalarlas como errores, sino que las ofrecerá como alternativas cuando el usuario escriba una palabra de grafía similar. A primera vista no parece una gran ventaja pero, por ejemplo, cuando se tiene que lidiar con nombres extranjeros, si el usuario los ha agregado antes a su diccionario tendrá siempre una guía para escribirlos correctamente. ¿Cómo se escribe Rochefoucauld? ¿Dónde van esas ues? ¿Se escribe con una sola efe o con dos? Si escribimos erróneamente Rochefocauld, pero ya antes habíamos incorporado al diccionario la grafía correcta, encontraremos la palabra subrayada en rojo y, al hacer clic derecho sobre ella, encontraremos la correcta Rochefoucauld como opción de corrección. Mantener vivo ese diccionario personalizado es una de las costumbres más sanas que podemos cultivar en nuestro trabajo. Una sugerencia para cerrar este apartado: el diccionario de usuario está imbricado con el idioma en el que escribamos en Word. Como el procesador ofrece múltiples opciones de idioma para el español (español tradicional, internacional, de Venezuela, de otros países), lo correcto es acostumbrarse a usar siempre una misma modalidad de idioma. ¿Por qué? Porque las palabras que agreguemos al diccionario de usuario mientras escribimos usando el llamado «español de Venezuela» no son agregadas al «español internacional». En mi caso, eliminé de mi procesador todas esas modalidades y me quedé con «Español – Alfabetización tradicional». Más información: Usar diccionarios personalizados para agregar palabras al corrector ortográfico.
El diccionario personalizado es una lista de palabras que uno utiliza pero que no vienen en el diccionario estándar del procesador. Cada vez que uno decide aceptar como buenas las palabras que el procesador marca como errores subrayándolas con una línea roja, esas palabras son agregadas al diccionario personalizado. Ejemplos: Word seguramente marcará como errores palabras que, aunque se usan en nuestro idioma, no aparecen formalmente en el DRAE (infocentro, sicariato), palabras que sí están en el DRAE pero por alguna razón fueron omitidas del diccionario del procesador (iniciales, ucronía), expresiones compuestas (biobibliográfico, ciberliteratura, preadolescencia), nombres muy específicos como los de corrientes de pensamiento (artiguismo, neocostumbrismo), del argot (enchinchorrado, pasapalos, las groserías), gentilicios (cagüeño, caroreño) o nombres propios (Letralia, Roncagliolo). Y aquí viene la maravilla que es el diccionario personalizado: al agregarle esas palabras, Word no sólo dejará de señalarlas como errores, sino que las ofrecerá como alternativas cuando el usuario escriba una palabra de grafía similar. A primera vista no parece una gran ventaja pero, por ejemplo, cuando se tiene que lidiar con nombres extranjeros, si el usuario los ha agregado antes a su diccionario tendrá siempre una guía para escribirlos correctamente. ¿Cómo se escribe Rochefoucauld? ¿Dónde van esas ues? ¿Se escribe con una sola efe o con dos? Si escribimos erróneamente Rochefocauld, pero ya antes habíamos incorporado al diccionario la grafía correcta, encontraremos la palabra subrayada en rojo y, al hacer clic derecho sobre ella, encontraremos la correcta Rochefoucauld como opción de corrección. Mantener vivo ese diccionario personalizado es una de las costumbres más sanas que podemos cultivar en nuestro trabajo. Una sugerencia para cerrar este apartado: el diccionario de usuario está imbricado con el idioma en el que escribamos en Word. Como el procesador ofrece múltiples opciones de idioma para el español (español tradicional, internacional, de Venezuela, de otros países), lo correcto es acostumbrarse a usar siempre una misma modalidad de idioma. ¿Por qué? Porque las palabras que agreguemos al diccionario de usuario mientras escribimos usando el llamado «español de Venezuela» no son agregadas al «español internacional». En mi caso, eliminé de mi procesador todas esas modalidades y me quedé con «Español – Alfabetización tradicional». Más información: Usar diccionarios personalizados para agregar palabras al corrector ortográfico.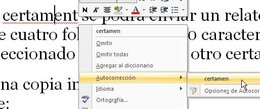 El diccionario de autocorrección es una función de Word que permite cambiar de forma automática palabras mal escritas por sus versiones corregidas. Algo muy útil para esas ç que suelen aparecer desperdigadas por ahí o para palabras en las que solemos agregar o suprimir letras. En mi caso los dedos siempre me traicionan cuando intento escribir certamen: por lo general escribo certament o certamn. Word, por supuesto, marca ambas palabras como errores, subrayándolas en rojo. Al hacer clic derecho sobre la palabra mal escrita, bajo hasta la opción «Autocorrección» y escojo de la lista la palabra correcta. De ahí en adelante, cada vez que me equivoque, Word sustituirá ese error por la palabra correcta que le asigné. El cambio ocurrirá cuando escriba un espacio, una coma o un punto (además de otros signos de puntuación) después de la palabra mal escrita. ¿Les parece bastante útil? Bueno, no es esa su única ventaja. Una vez que te familiarizas con el diccionario de autocorrección te das cuenta de que mediante otro procedimiento puedes utilizarlo para ahorrar tiempo. ¿Cómo? Asignando palabras o expresiones complejas a combinaciones de unas pocas letras. Para hacer esto se abren las opciones de autocorrección usando Alt+H+S; a la izquierda se escribe la abreviatura y a la derecha la palabra o expresión a la cual se la asignaremos. En mi Word, yo escribo vz y sale Venezuela; escribo ggm y sale Gabriel García Márquez; escribo lt y sale Letralia, Tierra de Letras. Y por supuesto, lo he hecho con todas las palabras de uso común: q por que, m por más, pa por para, do por donde, qn por quien, x por por, tn por tener, ptc por participante. Así, ocupo más tiempo en pensar lo que voy a escribir que en la acción mecánica de escribirlo. Pues, si bien al principio parece complicado aprenderse todas esas abreviaturas, cuando uno se acostumbra no hay marcha atrás, y cada vez que use Word en una máquina distinta lamentará no poder usarlas. Hay alguna información útil sobre este tema aquí: Corregir automáticamente la ortografía con palabras del diccionario principal.
El diccionario de autocorrección es una función de Word que permite cambiar de forma automática palabras mal escritas por sus versiones corregidas. Algo muy útil para esas ç que suelen aparecer desperdigadas por ahí o para palabras en las que solemos agregar o suprimir letras. En mi caso los dedos siempre me traicionan cuando intento escribir certamen: por lo general escribo certament o certamn. Word, por supuesto, marca ambas palabras como errores, subrayándolas en rojo. Al hacer clic derecho sobre la palabra mal escrita, bajo hasta la opción «Autocorrección» y escojo de la lista la palabra correcta. De ahí en adelante, cada vez que me equivoque, Word sustituirá ese error por la palabra correcta que le asigné. El cambio ocurrirá cuando escriba un espacio, una coma o un punto (además de otros signos de puntuación) después de la palabra mal escrita. ¿Les parece bastante útil? Bueno, no es esa su única ventaja. Una vez que te familiarizas con el diccionario de autocorrección te das cuenta de que mediante otro procedimiento puedes utilizarlo para ahorrar tiempo. ¿Cómo? Asignando palabras o expresiones complejas a combinaciones de unas pocas letras. Para hacer esto se abren las opciones de autocorrección usando Alt+H+S; a la izquierda se escribe la abreviatura y a la derecha la palabra o expresión a la cual se la asignaremos. En mi Word, yo escribo vz y sale Venezuela; escribo ggm y sale Gabriel García Márquez; escribo lt y sale Letralia, Tierra de Letras. Y por supuesto, lo he hecho con todas las palabras de uso común: q por que, m por más, pa por para, do por donde, qn por quien, x por por, tn por tener, ptc por participante. Así, ocupo más tiempo en pensar lo que voy a escribir que en la acción mecánica de escribirlo. Pues, si bien al principio parece complicado aprenderse todas esas abreviaturas, cuando uno se acostumbra no hay marcha atrás, y cada vez que use Word en una máquina distinta lamentará no poder usarlas. Hay alguna información útil sobre este tema aquí: Corregir automáticamente la ortografía con palabras del diccionario principal.
Supongo que, con la descripción que he dado de las tres herramientas, se entiende por qué digo que ellas constituyen el núcleo del procesador, al menos en lo que le importa a un escritor. Aprendiendo a usarlas y a combinarlas se obtiene un Word personalizado: ni más ni menos, un Word que entiende, acepta y adopta tus manías. Pero el verdadero poder de esto se aprecia cuando uno aprende a convertirlas en herramientas portátiles, disponibles en cualquier computadora cada vez que las necesitemos, siguiendo unos simples pasos.
En principio hay que ubicar los archivos en los que residen estas herramientas. La buena noticia es que son tantos archivos como herramientas: simplemente tres. Normal.dotm para la plantilla, custom.dic para el diccionario personalizado y, para el diccionario de autocorrección, un archivo con extensión .acl del que ya daré mayores precisiones. Las indicaciones que leerán a continuación corresponden a Windows XP, que es el sistema con el que trabajo; un poco de investigación les dará la información relativa a otros sistemas.
En Windows XP, estos archivos son almacenados en tres subcarpetas escondidas allá al fondo. Hay que tomar en cuenta que Windows XP es capaz de manejar distintos perfiles de usuario, y cada uno de estos perfiles tiene una subcarpeta dedicada bajo la carpeta Documents and Settings. En mi caso el perfil tiene el nombre predeterminado Administrador, por lo que la carpeta de mi perfil es C:Documents and Settings|Administrador. Así, la ubicación de los tres archivos en mi disco duro es la siguiente:
- Plantilla de Word
C:Documents and SettingsAdministradorDatos de programaMicrosoftPlantillasNormal.dotm - Diccionario personalizado
C:Documents and SettingsAdministradorDatos de programaMicrosoftUProofcustom.dic - Diccionario de autocorrección
C:Documents and SettingsAdministradorDatos de programaMicrosoftOfficeMSO3082.acl
Como ya dije, el diccionario de autocorrección es un archivo con extensión .acl. Pero el nombre del archivo puede variar, porque el diccionario de autocorrección, al igual que el personalizado, interactúa con el idioma bajo el cual trabaje el usuario. Ya indiqué que uso el idioma «Español – Alfabetización tradicional», al cual corresponde el archivo MSO3082.acl. Si utilizara el idioma «Español de Venezuela» el archivo sería, en cambio, MSO8202.acl; si utilizara el «Inglés de Estados Unidos», sería MSO1033.acl. Cada configuración de idioma tiene en Word un identificador regional que le corresponde. Más información aquí: Números de identificación de configuración regional de archivos específicos de un idioma.
Ya localizados los archivos, es relativamente fácil crear mecanismos para tenerlos a la mano y respaldarlos continuamente. En principio, lo hacía con un archivo de procesamiento por lotes (.bat) que cargaba en el arranque y que contenía estas líneas:
copy «C:Documents and SettingsAdministradorDatos de programaMicrosoftPlantillasNormal.dotm» c:respaldo
copy «C:Documents and SettingsAdministradorDatos de programaMicrosoftUProofcustom.dic» c:respaldo
copy «C:Documents and SettingsAdministradorDatos de programaMicrosoftOfficeMSO3082.acl» c:respaldo
Esto creaba una copia de los tres archivos en una carpeta llamada respaldo, y luego simplemente los ponía en un pendrive o los subía a mi correo para poder usarlos en otras máquinas. Pero este es el método artesanal.
Con la ayuda de cualquier sistema moderno de respaldo en línea, esta tarea se puede hacer automáticamente. Hay cientos de estos sistemas por ahí; yo he usado a entera satisfacción Dropbox e IDrive, con el que me quedé finalmente. Estos servicios brindan un «disco duro virtual», un espacio en la red para que el usuario guarde allí lo que quiera, a veces con la opción de mantener los archivos privados o públicos. Ese disco virtual puede ir de unos cuantos megas a varias decenas de gigas. Los sistemas gratuitos por lo general brindan algunos gigas, con la posibilidad de aumentar el espacio pagando determinadas tarifas. Pero nosotros necesitamos apenas unos kilobytes.
Además de permitir subir o bajar archivos mediante el navegador, IDrive —como la mayoría de estos sistemas— provee un programa que realiza el respaldo de forma automática. Simplemente se instala el programa en la computadora, se le proporciona el nombre de usuario y la clave y se le indica cuáles archivos debe respaldar y cada cuánto tiempo.
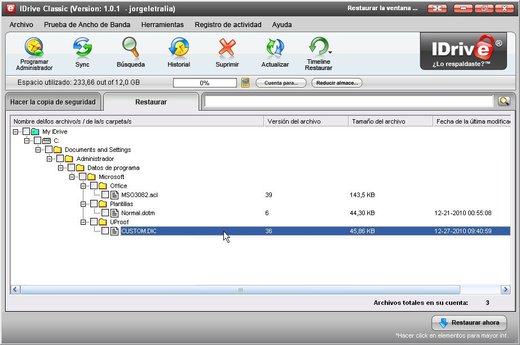
Yo lo tengo configurado para que haga una copia diaria de los tres archivos mencionados. Ambos diccionarios cambian casi a diario, por lo que es importante mantener siempre un respaldo fresco; en cuanto a la plantilla, la incluí porque en ella se guardan las macros y de vez en cuando creo alguna nueva. Cada día, a las 12:30 pm, si mi computadora está encendida y conectada en ese momento, el programa sube una copia de estos archivos al disco virtual que el servicio IDrive me brinda gratuitamente, y del que apenas estoy ocupando menos de 250 Kb. Como tengo instalado el mismo programa en mi laptop, los tres archivos se mantienen siempre sincronizados.
Si necesito usar una computadora distinta —que no sea mi PC de escritorio ni mi laptop— puedo optar por instalar en ella el programa de IDrive y repetir el proceso, pero si esto no es posible por cuestiones de tiempo u otras razones, simplemente accedo a mi disco virtual vía Internet, descargo los tres archivos y los ubico en las carpetas correspondientes. Así, no importa dónde me encuentre, siempre tendré un Word hecho a mi medida, siempre estaré seguro de cómo escribir Rochefoucauld y siempre podré escribir lt en lugar de Letralia, Tierra de Letras.
Excelente articulo!!! En lo particular, me es de gran ayuda. Gracias!!!
si muy buen articulo!! gracias!
exxxelente aporteeeeeeee, de lo mejor q he mirado y muy completo felicidades.
estaria genial si harias el ejemplo en elgun video y lo subieras en youtube de ser asi, hazmelo saber por fa…
GRACIASSSS
He visto que dices que tienes una macro para poner cualquier texto previamente seleccionado entre comillas, entre paréntesis… Me interesa la macro de paréntesis, pero llevo horas tratando de hacerla y no sé cómo. Podrías explicar cómo hacer esa macro, por favor?
Juan, anota ahí:
Sub Paréntesis()
‘
‘ Paréntesis Macro
‘
Selection.Cut
Selection.MoveLeft Unit:=wdCharacter, Count:=1
Selection.TypeText Text:=» ()»
Selection.MoveLeft Unit:=wdCharacter, Count:=1
Selection.PasteAndFormat (wdPasteDefault)
End Sub
Muchísimas gracias. Eres un fenómeno.
Para aprender a hacer macros así, con código, en vez de con el grabador, ¿sabes de algún buen libro o web para aprender?
Bueno, yo no las hago a pedal, simplemente te copié el código resultante. La hice con el grabador.
Ok, Jorge. Tengo que aprender a diseñar mejor las macros… aunque las haga con el grabador. 🙂